When you’re running a Website as a Service (WaaS) business, one big question that needs to be addressed is:
“How much control should I give my end users over their websites?”
This has always been a struggle for WaaS owners as long as I’ve been teaching about building turnkey websites.
Let’s face it, not all customer’s situations are the same; some have more WordPress skills than others. This factors into how much control you should give them.
You also have to take into account the time it takes you to setup and administer your turnkey website platform. The more restrictive you make things, the more work it will take you to build out the necessary restrictions.
In this article, I’ll go through some options you have for controlling the front end and back end editing for users, and some of the plugins you can use to make the process easier.
WordPress Site Editing Out-of-the-Box
First, let’s look at what you have to work with as your default WordPress staring point. It’s what you get standard “out of the box” with WordPress.
The default WordPress setup gives users access to:
- The Theme Customizer (front end)
- Theme changes
- Menu changes
- Widgets
- Fonts, colors, etc.
- Gutenberg or Classic editors (back end)
Customizer & Page Editor
The frustration with what WordPress provides by default is that they’ve separated website editing into multiple, disparate experiences.
Some editing is done on the front end and some on the back end.
While Gutenberg is a “page builder” it is not truly a front-end editing experience. So, users end up needing to switch between the Customizer Gutenberg/Classic editors, and this can be a confusing experience.
Even with the Customizer, you end up with an alternate view of the site from the administration panel. You’re still viewing the site through lens of WP admin.
This can be confusing for users because they want to just edit and be able to add content and update their website and see the site as it looks to users.
This is the disconnect between WordPress and something like Squarespace or Wix, and other well-known all-in-one website creators (an experience we’re trying to emulate with WaaS).
Those editors that we’re competing with truly give the user a completely front-end experience and users can edit everything about their website in one place.
Now, it’s important to know that the promise of Gutenberg is that it will eventually be a “one stop shop” for everything, front end, back end, widgets, etc. but it’s not there yet. Love it or hate it, it’s the future of WordPress.
Widgets (front end or back end)
Widgets are somewhat strange when you try to explain widgets to a user that’s never used WordPress before. They’re this standalone box of content or functionality that is only limited to certain sections like sidebars or footers. Or if you’re using a theme like Genesis, then the whole home page is a bunch of widgets.
So, the user has to think, “Okay, where do I go if I want to edit this part of my website? Do I go to a widget, do I go to Gutenberg, do I go to the Customizer?”
I’m personally not a fan of the interface for widgets in the Customizer. On my current WaaS, I still have my users edit their widgets in the dashboard widget area of WordPress, but then that just gives them another section they need to go to for editing content on their website.
Page Builders (front end)
Finally, we have the Page Builder.
These types of plugins have solved a lot of the content editing problems mentioned above. It’s not technically default WordPress, but you basically install a page builder plugin (most of them free) and you have a true front end editing experience.
Page Builders fix the disconnect between the content editing on the back end and the Customizer on the front end.
The user still has to go back and forth between the Customizer and Page Builder interfaces, but at least they have a consistent experience. They’re viewing the front end of their website, whether they’re making theme changes or content changes.
Basic Editing Options for WaaS Providers
Now, let’s discuss this from the perspective of those of us who are running a WaaS. What are the options we have to make the website editing experience easier and less confusing for the customer?
We’ll go through some overall approaches to site editing, starting with the easiest to set up from your perspective as the WaaS owner.
Granting the User Full Access
The easiest thing you can do is to give full access to everything. You can do things like use the KeyPress UI Manager plugin to hide different menu items, but not lock things down too much.
This option is best for the niche of customers that like to “tinker” and who may already be familiar with WordPress. Think of folks like bloggers and authors, or those who may have been running their own WordPress websites in the past. Or those in the IT business, like my customers. They like to have access to all the tools.
It’s okay to give these types of customers more access because they’re already familiar with the interface.
If you go this route, which is the way I do things with my own WaaS, keep in mind a couple things:
- Simplify the Dashboard: I edit and simplify the WordPress admin menus. Even though this client profile likes to have control and access of their website editing, you can’t assume everyone has the same level of experience with WordPress, so simplifying things can be important.
- Create Onboarding Videos: I make sure to give users onboarding videos to help guide them through the initial website creation process. I make my own videos, which is helpful if you re-theme the dashboard, so the interface in the video will match what client sees on their end. There are also premade WordPress tutorial videos that you can use via tools like Video User Manuals or Easy Support Videos.
But some niches don’t want to tinker, they just want to put content up and be done with it. We’ll discuss the more restrictive options next.
Giving the User Gutenberg Only Access
A more restrictive option is to take away access to Customizer and Page Builder and just give the user access to Gutenberg only.
One of the obvious benefits to this is, as we discussed earlier, Gutenberg is the future of WordPress.
Going this route will ensure your sites are in alignment with the way WordPress wants people to edit them. Hitching your cart to the Gutenberg wagon will position your WaaS to be future-proof.
Giving access to only to Gutenberg editing gets your customers used to the “blocks” interface, which will eventually take over the entire theme control. Blocks will eventually be used for things like editing widgets, editing your header and footer, etc.
These two access methods I mentioned are the easiest options for controlling access to WordPress for your customers. But they may not work for everyone. We’ll discuss advanced options next.
Advanced Editing Options for WaaS User Access
I’ve been working on some other WaaS projects, and found that for some customers, I don’t want to give them any kind of editing access on the front end or any ability to change or rearrange blocks or change the way things are formatted. I want to give them a more limited experience.
So, the more limited the experience you want to give the customer, the more work it is on you to lock things down.
The following are some of the more advanced options you have outside of the typical WordPress setup.
Front End Only Access
One option is to give users access to the front end only and not to give them access to the back end of WordPress at all.
This is possible, but to make it perfect you’ll probably need to do some custom coding. But you can get about 90% of the way there using off-the-shelf plugins.
Here’s a list of some off-the-shelf plugins you can use to get CLOSE to a 100% front-end editing experience:
- Beaver Builder – This is my page builder of choice, because it’s easy to use from the client perspective and easy to extend and manipulate from the developer’s side. It also has the most multisite-friendly licensing terms.
- Wallace Inline – Use this plugin to lock down certain areas of Beaver Builder while still allowing users to edit content on the front end.
- Assistant – This is a cool little plugins that allows users to create new pages and edit critical meta information on the front end, when typically this requires dashboard access.
- WaaS Hero Plugins – Specifically, WP Ultimo Widgets for Beaver Builder, so you can give your customers access to a front end setting page on their website where they can update their credit card information and manage all their subscriptions with WP Ultimo.
So, with these plugins, you’re able to get pretty close to a full front-end editing experience.
Then you can either completely shut off access to the WordPress dashboard or make it a very limited experience, just to edit password information or a few site settings.
Back End Only Access
There is another option to just give the user access to the back end only. This means the customer can only add content to their site from within the dashboard and has no front-end editing control.
An example why you would want to use this approach is in a branded franchise situation, where there is a strict look on the front end that you don’t want your customers to be able to mess with.
Instead, you give your customers access to meta fields and forms on the back end to fill in important information, and that’s it.
To do this I like to use Advanced Custom Fields. With the pro version of the plugin you can create an options page on the back end where your clients can provide the information that you’ll then use to populate the front end.
This is where you can gather information like:
- Business name
- Social media links
- Business address
- Business phone number
- Info for various blocks of content
You can create fields for anything that you want to populate on the front end, without giving the user access to the front end.
Yo can then use a short code to display field values on the front end of the website:
[acf field=“fieldname” post_id=“options”]
You can place this code anywhere on the front end and it will populate that information from the form.
That’s a simple way to give users access to certain content on the front end, but not give them access to edit anything else, like colors, layout, etc.
Hybrid Front End / Back End
Pick and choose from any of the above methods for a true hybrid approach that fits your customer’s needs.
For example, you could do back end with ACF but then also give the user access to the Customizer. That way they could change a few limited things visually.
With the UI Manager plugin, you could limit the things that you allow users to customize, like removing widgets and only granting access to a few things like color or fonts.
Front end only, back end only, or hybrid, there are plenty of tools to help you move in either direction depending on your needs and the needs of your customers.
This blog post was based on the excerpt below from one of our monthly Keymaster’s Club coaching calls:
Interested in More WaaS Tips? Check Out the Keymaster’s Club!
The Keymaster’s Club is a monthly membership where we help support you as you grow and build your Website as a Service (WaaS) platform. If you’d like ongoing support, webinars, and community meetings, you’ll find all that here.
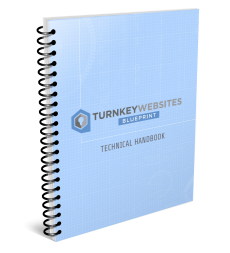
Leave a Reply